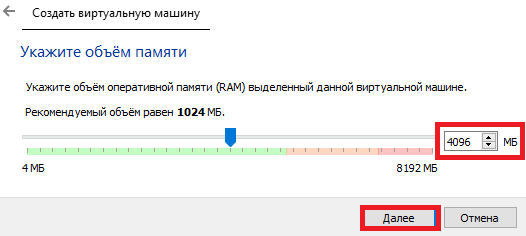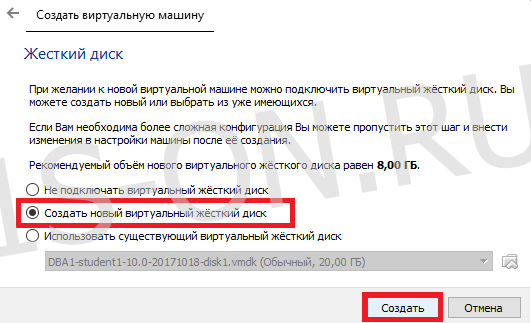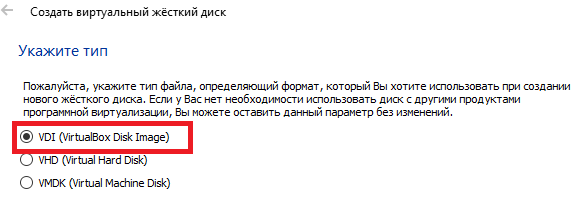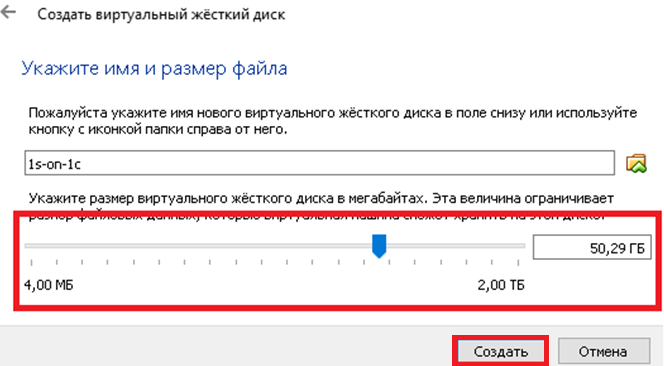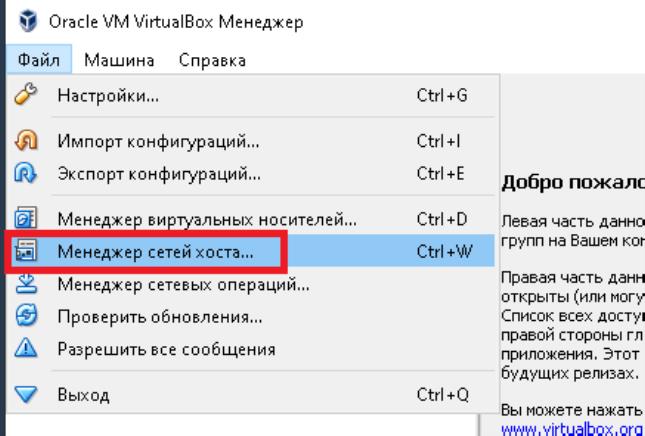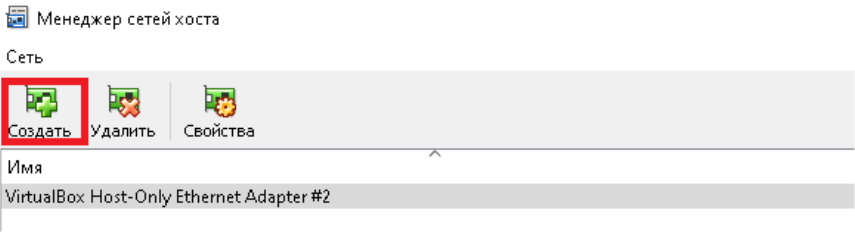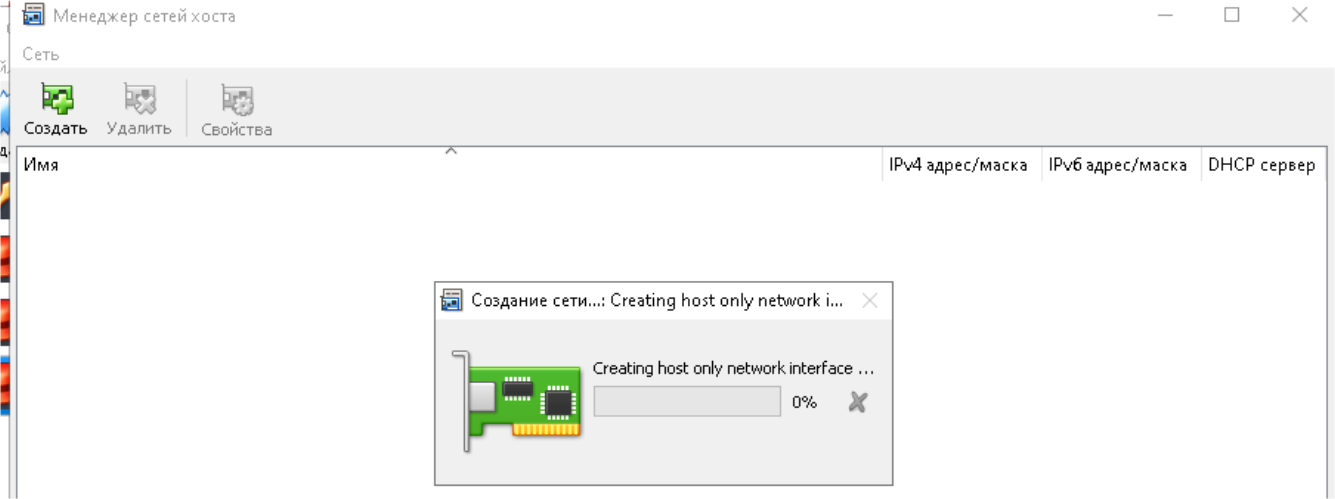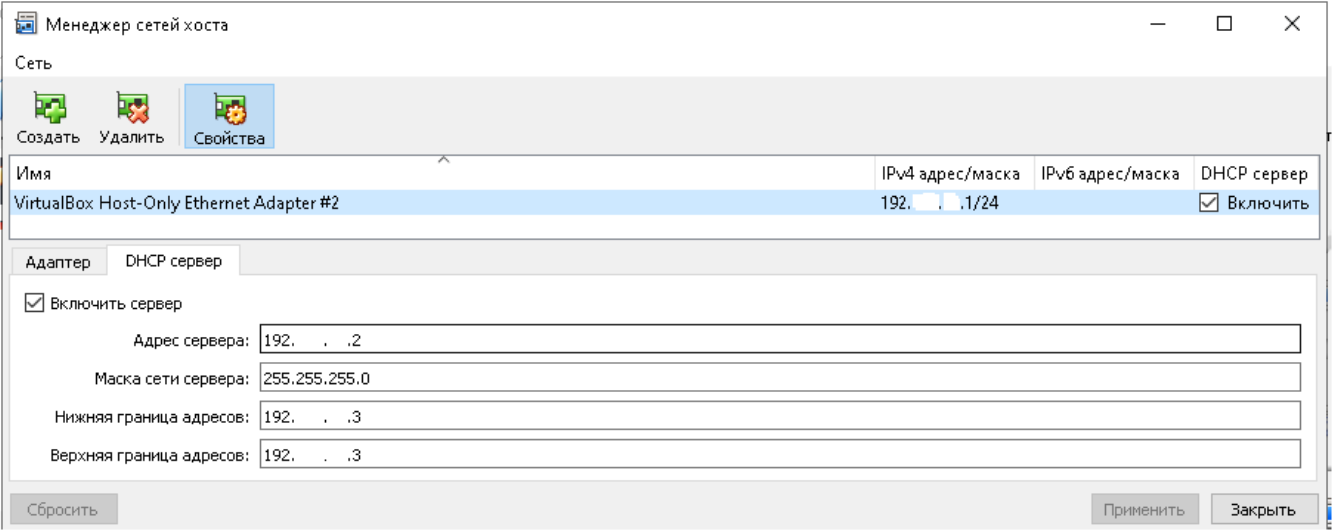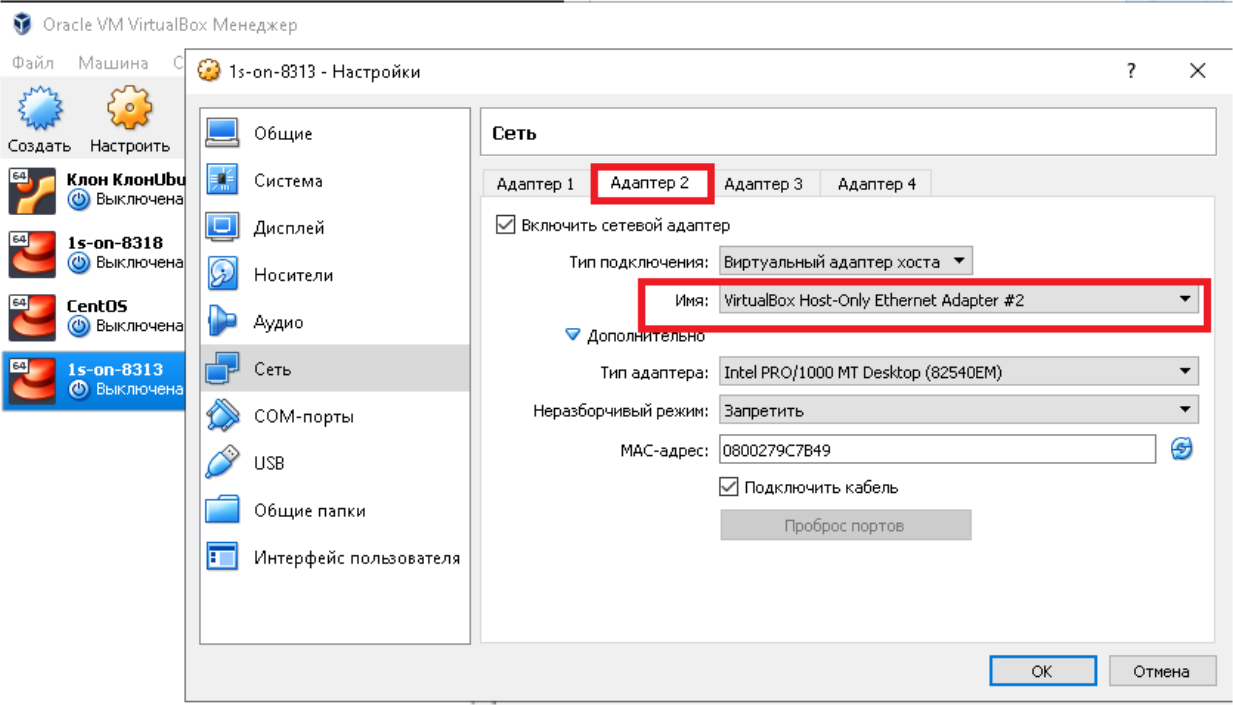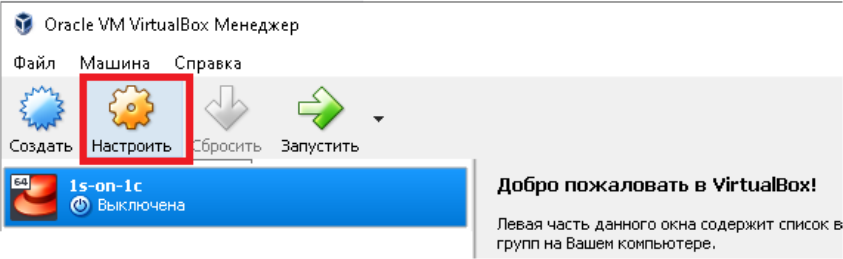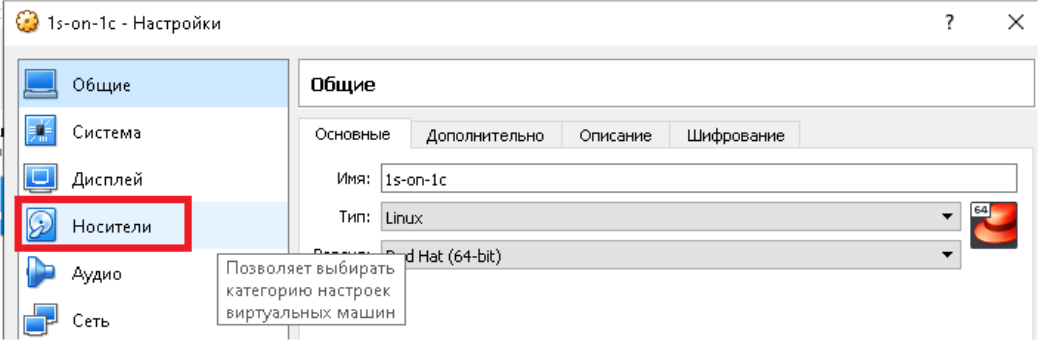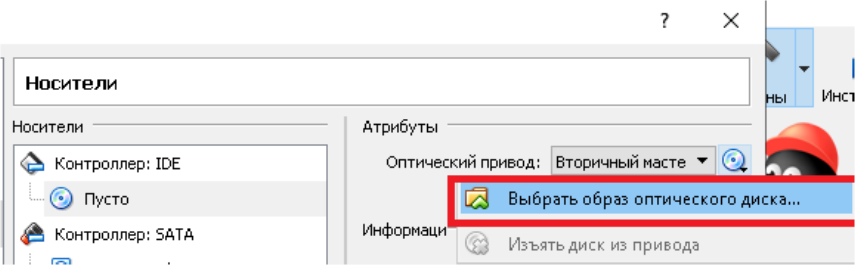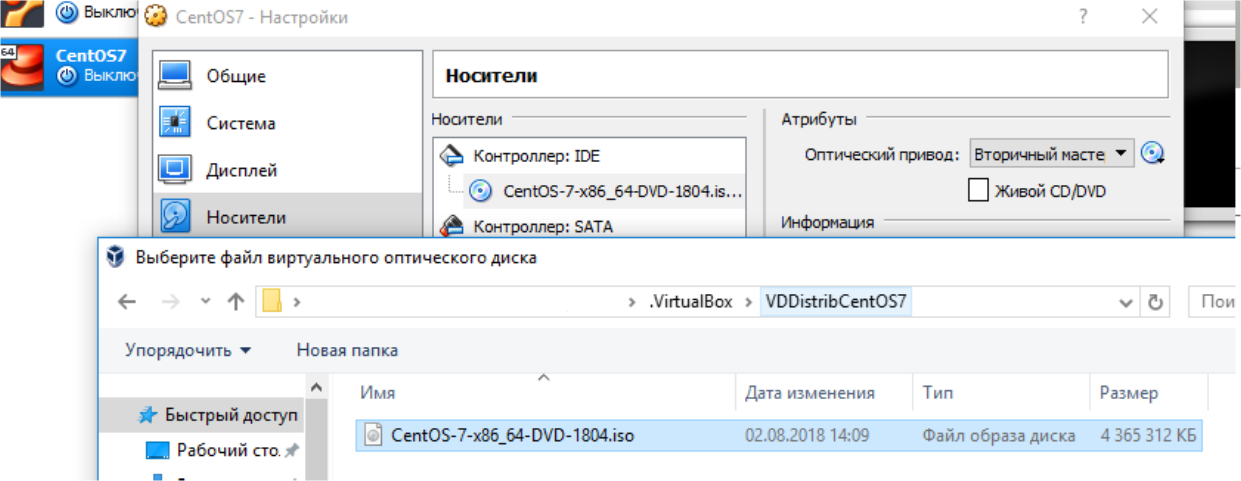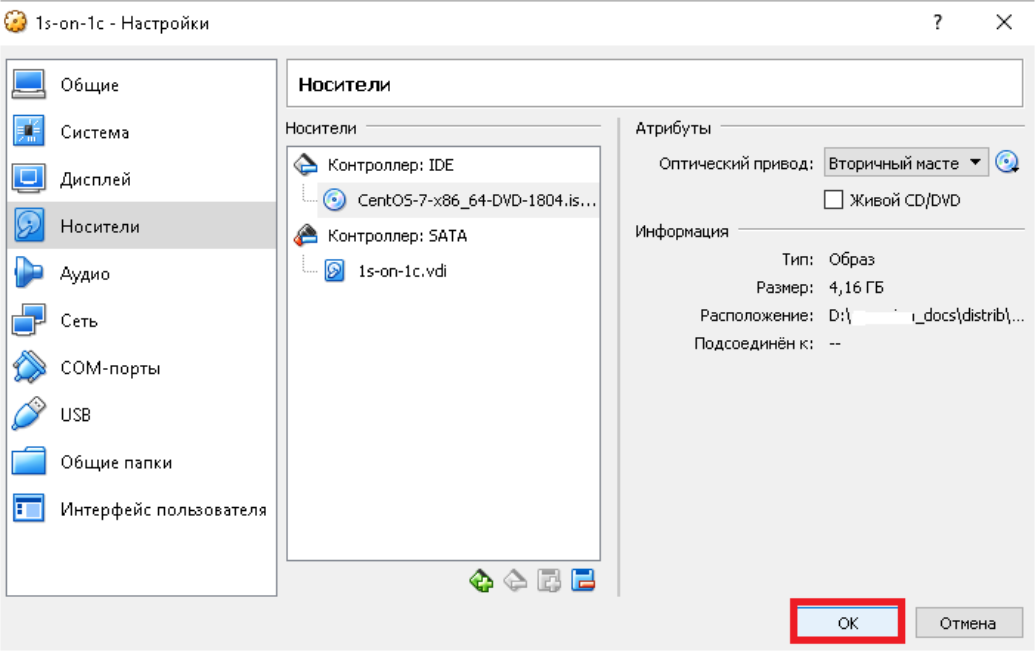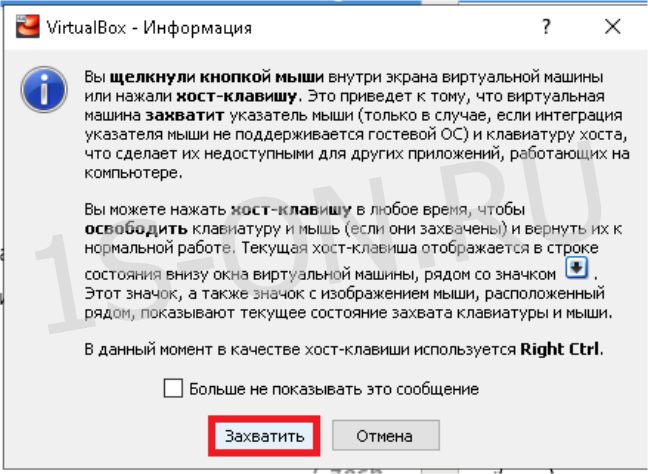Разворачиваем виртуальный сервер VirtualBox для 1С и не только

В данной статье расскажем о том, как развернуть у себя на компьютере виртуальный сервер.
На него мы можем затем установить любую операционную систему и любое прикладное программное обеспечение. В нашем случае — операционную систему linux для использования его в качестве сервера 1С на linux.
О том как установить сервер 1С описано в Установка сервера 1С Предприятие 8.3 на Linux.
Используем для наших целей эмулятор от Oracle — VirtualBox.
Разворачиваем виртуальный сервер VirtualBox для 1С на Linux.
2. Создадим виртуальный сервер.
3. Настроим сеть виртуального сервера.
4. Установим операционную систему linux.
Возможные проблемы с виртуальным сервером VirtualBox и пути исправления.
Разворачиваем виртуальный сервер VirtualBox для 1С на Linux.
Установим VirtualBox
1. Скачаем дистрибутив эмулятора VirtualBox с официального сайта https://www.virtualbox.org/.
2. Выполним его установку запуском файла VirtualBox-X.X.XX-XXXXXX-Win.exe.
3. Запустим VirtualBox от имени администратора.
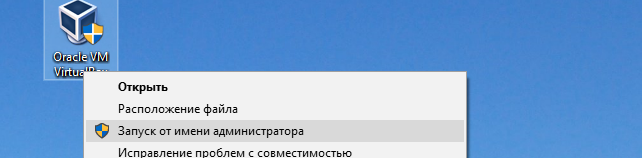
Создадим виртуальный сервер
1. Добавим новую виртуальную машину, нажатием кнопки «Создать».
2. Заполним: «Имя», «Тип», «Версия», как показано на рисунке. Нажмем «Далее».
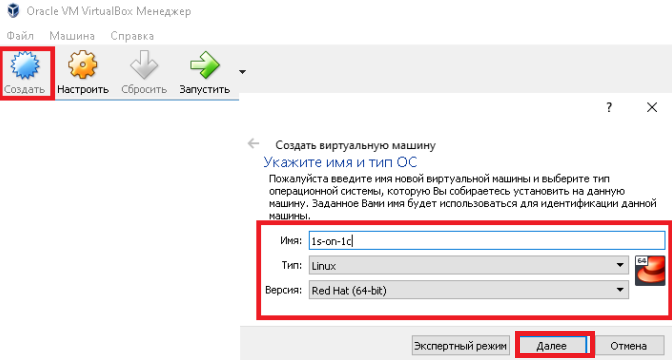
3. Укажем объем оперативной памяти. Нажмем «Далее».
Желательно указать около 8Гб, но и 4Гб для тестовых целей нам будет достаточно.
4. Создадим виртуальный жесткий диск, как показано на рисунке. Нажмём «Создать».
5. Выберем тип:
и формат хранения виртуального жесткого диска: 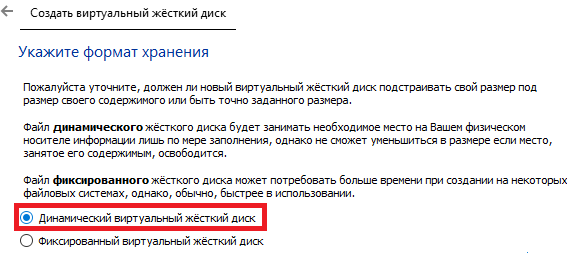
6. Выберем необходимый размер жесткого диска. Нажмем «Создать».
В нашем случае мы поставим 50Гб.
Настроим сеть виртуального сервера
1. Откроем меню: «Файл» — «Менеджер сетей хоста…» .
2. Создадим сеть хоста.
3. Укажем настройки сети: «DHCP сервер», «Нижняя граница адресов», «Верхняя граница адресов», как показано на рисунке. Нажмем «Применить».
4. Включим сетевой адаптер в меню «Настроить» — «Сеть», как показано на рисунке. И выберем нашу сеть, созданную ранее.
Установим операционную систему linux
1. Откроем настройки, нажав «Настроить».
2. Выберем раздел «Носители».
3. Выберем образ диска с операционной системой. В нашем случае ОС linux (CentOS 7).
4. Сохраним настройки. Нажмем «ОК».
5. После этого запустим виртуальную машину. Нажмем «Запустить».

6. Выполним захват клавиатуры виртуальной машины. Нажмем «Захватить».
О том, как выйти из режима захвата, написано в самом окне. По умолчанию -это нажатие правой клавиши «Ctrl».
7. Далее выполним непосредственно установку и настройку ОС:
- нажмем «Enter» для начала выполнения инсталляции;
- выберем язык, диск и начинаем инсталляцию;
- создадим пользователя, указываем пароль;
- завершим инсталляцию.
8. Выполним перезагрузку виртуального сервера.
9. Установим текстовый редактор vim. Он нам пригодится в дальнейшем для работы с сервером.
|
1 |
yum install vim |
О том как работать с сервером linux можно прочитать в Основы работы в Linux.
Обзор основных команд приведен в Основные команды Linux.
Возможные проблемы с виртуальным сервером VirtualBox и пути исправления.
Виртуальный сервер не пингуется. Не удается подключиться к виртуальному серверу через putty или другой ssh-клиент.
1. Проверим ip-адрес виртуального сервера.
|
1 |
ip a |
В случае отсутствия в результате выполнения команды «внешнего ip», указанного в настройках менеджера хоста проверим настройки сети.
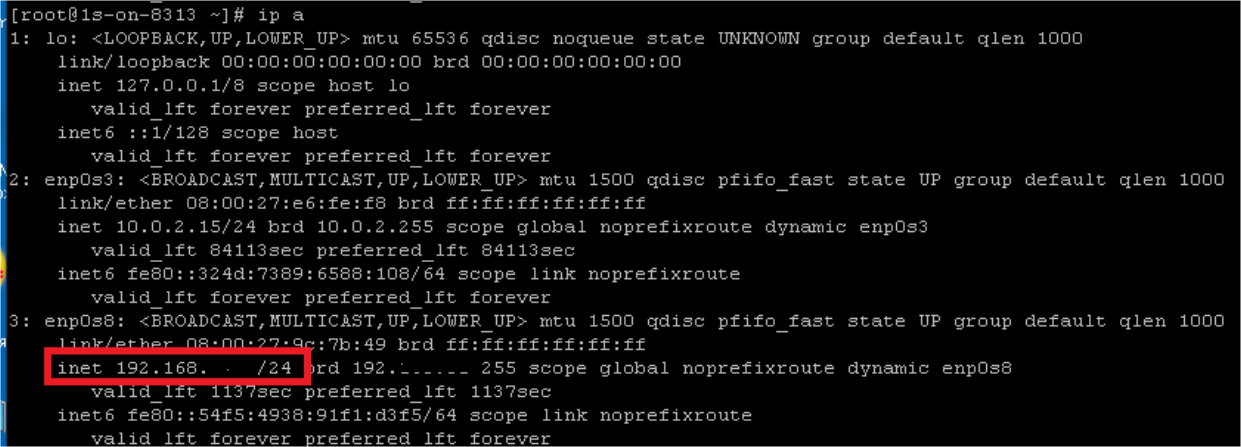
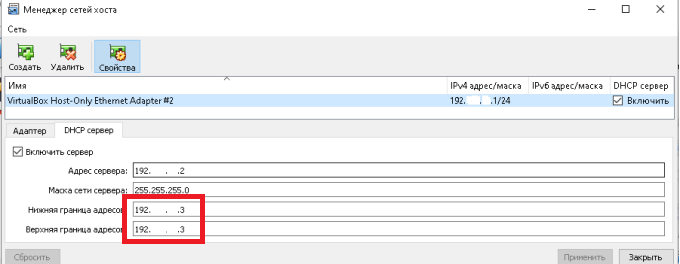
Именно эту сеть будем настраивать далее по тексту.
2. Для выполнения настроек используем утилиту nmtui.
|
1 |
nmtui |
3. Проверим есть ли необходимая сеть в списке подключенных.
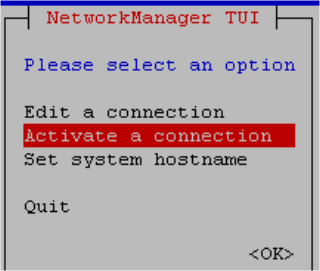
4. Если данная сеть не подключена – нажмем «Подключить» или «Activate».
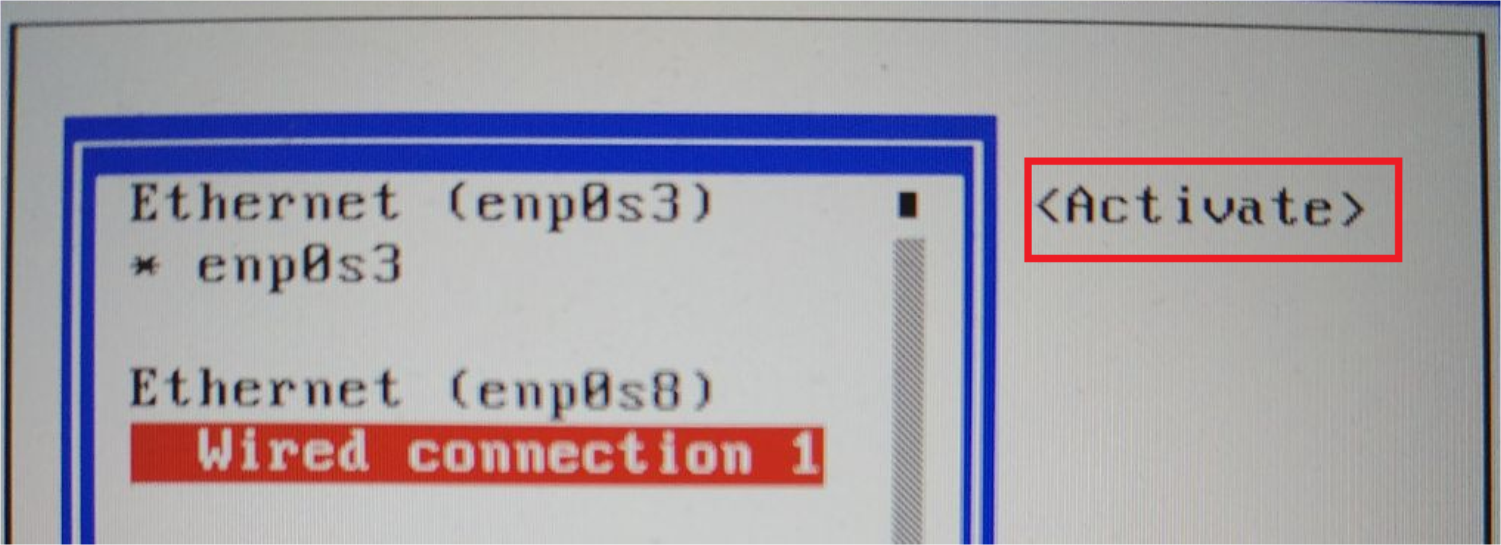
В случае успешного подключения окно будет выглядеть так:
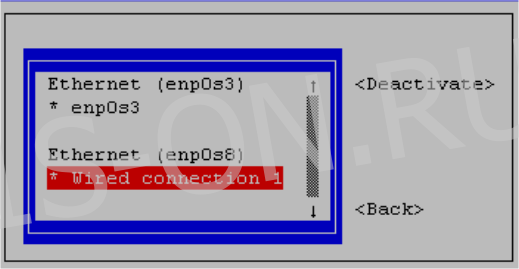
5. В случае, если нашей сети в списке к подключению нет, или при повторном подключении сеть снова отсутствует, то вернемся в основное меню утилиты.
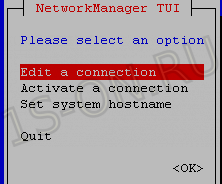
6. Нажмем «Изменить соединение» или «Edit a connection», в случае, если соединение есть в списке.
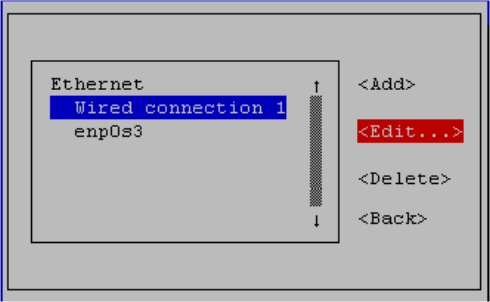
7. Проверим включен ли признак «Автоматическое подключение» или «Automatically connect». Если нет – включаем.
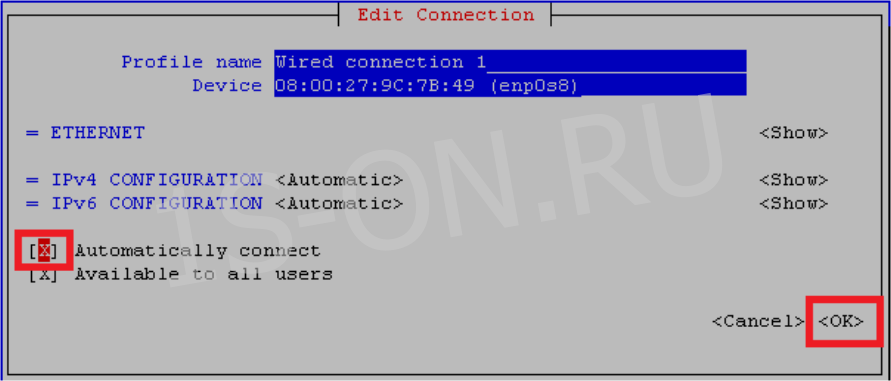
8. Сохраним изменения, нажатием кнопки «OK».
Виртуальный сервер пингуется, но не удается подключиться к виртуальному серверу через putty или другой ssh-клиент.
1. Проверим, не блокируются ли запросы файерволлом или брадмауэром или другими подобными программами. Как на стороне виртуального сервера, так и на стороне ssh-клиента.
2. Если да, настроим разрешения для нашего виртуального сервера.
Еще можно посмотреть
Настройка выделенного сервера лицензий 1С Предприятия
Настраиваем сервер лицензий 1С на выделенном компьютере. Пошаговый процесс настройки.
Командная строка 1С и примеры ее использования
Приведены примеры использования команд и параметров для запуска программы 1С:Предприятие из командной строки
Очистка кэша: серверного и клиентского для 1С:Предприятия
Лечим непонятные ошибки 1С Предприятия чисткой так называемого кеша - служебных файлов с настройками 1С
Практика применения OneScript (он же OScript, он же 1 Script) для 1С с примерами
Пощаговый разбор применения OneScript для обслуживания системы 1С Предприятия. Приведены примеры рабочих скриптов OneScript
Настройка DNS-адресации для 1С сервера
Рассмотрим важность настройки DNS-адресации для 1С сервера или как сэкономить кучу времени на исправлении ошибок подключения к 1С серверу.
Подключение репозитория под ОС Linux
Инструкции по подключению репозитория как под CentOS так и под РЕД ОС.
Похожие записи
- Подключение репозитория под ОС Linux
- Ошибка 1С:Предприятие «Потеряно соединение»
- НАСТРОЙКА PG_PROFILE ДЛЯ POSTGRESQL 1.
- Статистика PostgreSQL при работе с 1С:Предприятием
- Очистка кэша: серверного и клиентского для 1С:Предприятия
- Настройка непрерывного архивирования (point-in-time-recovery, PITR) в PostgresPro 11 Linux
- 1C тормозит и возникают ошибки. С чего начать расследование?
- Анализ технологического журнала 1С регулярными выражениями. От простого к сложному.
- Хранение файлов 1С в томах на nfs-шаре Linux
- Администрирование серверов 1С на Linux